Сайт дня (как попасть): Они делают SEO для TemplateMonster.com, SMO для Chanel. Обращайтесь к лучшим!
Дорогие друзья, сегодня я сделал для вас подборку из полезных расширений Google Chrome для закладок, чтения и сохранения текстов. Я не только перечислю расширения, но и опишу схему работы с каждым из них со скриншотами, как вы любите 🙂 .
Но сначала позвольте маленькое отступление. Я не могу про это не написать 😉 . Мой блог shakin.ru во второй раз занял первое место в ТОП-10 SEO-Блогов Рунета 2011, который организовал Ленар Амирханов. Скупая слеза счастья во второй раз покатилась по моей небритой щеке 😉 .
Делать отдельный пост об этом не позволяет моя врожденная скромность 😉 , но написать в начале этой статьи она мне нисколько не мешает 🙂 . Я благодарю всех блоггеров, которые отдали голос за мой блог, всех читателей за то, что хоть иногда заходите на дневничок старика Глобатора 🙂 , а также Ленара за организацию опроса. Я буду прилагать максимум усилий, чтобы мой блог и дальше был вам интересен. А ведь часто я пишу в блог за счет сна, вместо того, чтобы есть, пить, гулять и веселиться 🙂 !
Вернемся к посту. Я как-то делал список расширений для SEO-специалистов - 22 лучших SEO плагина для Google Chrome, можете ее почитать.
Несколько месяцев назад я перешел с браузера Mozilla Firefox, который до этого обожал несколько лет, на Google Chrome, о чем поведал в скандальном посте Почему Google Chrome лучше Mozilla Firefox 🙂 . Сторонников браузера Mozilla Firefox прошу не расходиться 😉 - в конце поста я дам ссылки на свои подборки плагинов для оптимизаторов и блоггеров именно для Огненной Лисы.
Этот пост я назвал немного мудрено, но именно такая формулировка, на мой взгляд, наиболее точно ему подходит 🙂 .
Думаю, комфортное чтение веб-сайтов, а также работа с закладками и сохранение информации является важным моментом для многих пользователей интернета. Я перепробовал много разных решений, и в итоге собрал наиболее удачные расширения для Google Chrome.
Итак, поехали!
Расширения Google Chrome для закладок, чтения и сохранения текстов
Evernote Web Clipper

Я лично без этого расширения жить не могу 🙂 . Его я перечислю в числе первых для обязательной установки в Google Chrome, если буду кому-либо советовать этот браузер.
Его отличие от закладок - сервис Evernote позволяет сохранить текст и изображения любой веб-страницы. Если закладки сохраняют только адрес страницы (сама страница может быть удалена или недоступна, такое часто бывает), то Evernote дает вам возможность сохранять содержимое интересных вам страниц. Раньше многие сохраняли в Word'е. Evernote - это следующий, более продвинутый уровень.
Еще один его плюс - сохраненные документы синхронизируются как на сервисе Evernote, так и на вашем компьютере, а также на мобильных девайсах, которыми вы пользуетесь. Очень удобно. Можно, например, почитать в машине на телефоне любую статью, которую вы сохраняли на домашнем компьютере. Бесплатный аккаунт на Evernote позволяет сохранять 60 Mb информации каждый месяц. Мне этого более чем достаточно. При желании можно купить платный аккаунт, там будет 1 Gb ежемесячно.
После установки расширения Evernote в Google Chrome в верхней панели браузера появится иконка зеленого слоника:

Когда вам захочется сохранить текст какой-либо страницы, кликаете по этой иконке, и появится вот такое всплывающее окно:
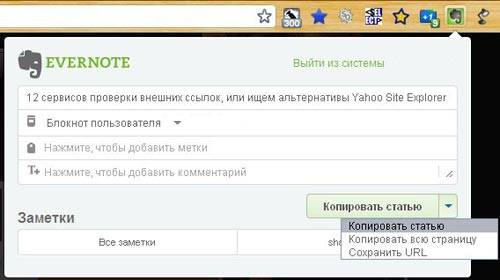
В пункте «Копировать статью» выбираем подпункт с таким же названием. Можно добавить метки (теги), чтобы можно было легко и быстро находить нужные материалы в Evernote.
Через несколько секунд новое окно сообщит вам, что страница сохранена:

После этого вы сможете прочитать ее не только с компьютера, но и с телефона, ноутбука или планшета. Причем даже если сама страница будет удалена или недоступна. Удобно, не правда ли?
Установить расширение Evernote Web Clipper для Google Chrome.
Clearly

Об этом замечательном расширении я узнал из твита Димка, за что ему большое спасибо. Основная задача этого расширения заключается в том, что с его помощью вы можете комфортно читать интересующие вас страницы сайтов без отвлекающей информации - боковых колонок, баннеров, шапки сайта и комментариев. Только чистый текст на белом фоне и иллюстрации.
После установки расширения Clearly в верхней части браузера Google Chrome появится иконка с лампой:

Нажав на лампу вы увидите сказочное превращение страницы сайта в чистый лист с текстом 🙂 . Размер текста, шрифт и другие параметры можно настроить под свой вкус. Вот как выглядит моя недавняя статья 12 сервисов проверки внешних ссылок, или ищем альтернативы Yahoo Site Explorer после нажатия по иконке расширения Clearly:
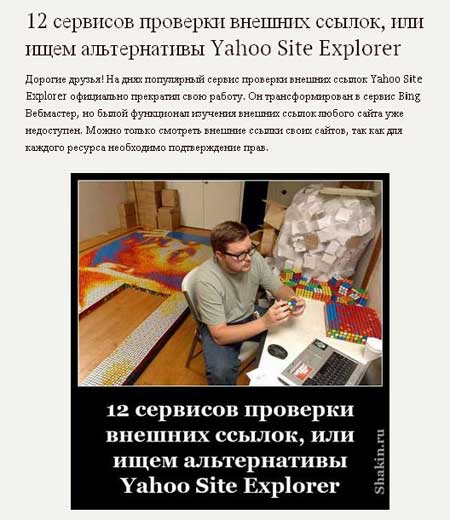
Как видите, ни баннеров, ни боковой колонки, ни комментариев - словом, ничего лишнего, только текст и изображения.
Так что замечания по поводу того, что на моем блоге много рекламы, больше не принимаются 🙂 . Надо же старику Глобатору на что-то кормить двух своих собак Бабая и Полкана 😉 . Они так любят, когда я им покупаю и готовлю куриные крылышки 🙂 .
Еще одно преимущество Clearly - при чтении чистого текста можно сохранить ее в Evernote, о котором я написал выше. Для этого просто кликаем на иконке слоника, которая будет справа 🙂 :
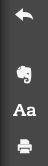
По нажатию на иконке стрелки вы вернете обычный вид страницы. Если кликнете по буквам Aa, то сможете выбрать одну из предлагаемых тем для «чистого» чтения. Ну а про иконку принтера и так понятно 🙂 .
Скачать расширение Clearly для Google Chrome.
iReader

Раньше я пользовался этим расширением. Все по аналогии с Clearly, только нет функции сохранения в Evernote, а так все замечательно.
После установки iReader в адресной строке Google Chrome появится вот такая иконка:
![]()
Кликнув по ней, все лишние элементы со страницы исчезнут, останется только чистый текст и изображения. Ничто не будет отвлекать вас от вдумчивого и внимательно чтения. Надо будет запомнить эту фразу, самому понравилась 🙂 .
Для наглядности приведу скриншот вышеупомянутой статьи на shakin.ru, так она будет выглядеть при нажатии на иконку iReader:

Если навести курсор на нижнюю часть страницы, то увидите панель опций. Кстати, можно быстро поделиться страницей в Twitter и Facebook, а также отправить по e-mail и даже отключить изображения. Вернуться к обычному виду старницы можно, нажав на иконку крестика в правой части панели опций. Думаю, вы сами прекрасно разберетесь с этими опциями, там все понятно.
Установить iReader для Google Chrome.
Simple Google Bookmarks

Из всех закладок я пользуюсь закладками Google, поэтому рассмотрю расширения для этого сервиса.
Расширение Simple Google Bookmarks, как понятно из его названия, позволяет удобно работать с закладками Google. На самом деле для работы с гугловскими закладками я использую два расширения.
Simple Google Bookmarks отлично подходит для добавления какой-либо страницы в закладки. Находясь на какой-либо странице, просто кликните на желтой звездочке этого расширения и выберите пункт «Bookmark this page» (Добавить эту страницу в закладки):
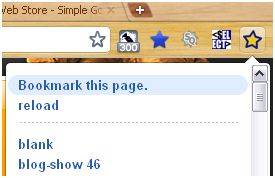
После этого мы попадем на форму добавления закладки:
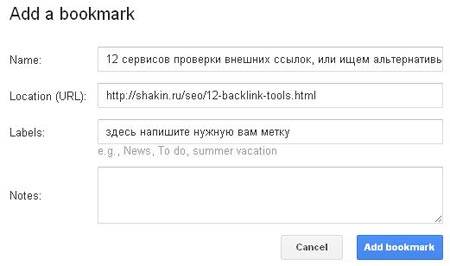
Название и адрес добавляемой страницы будут вставлены автоматически, вам останется только добавить метку, например, месяц и год, или название тематики материала, чтобы потом можно было его легко найти. Затем жмем синюю кнопку «Add bookmark» (Добавить закладку).
Этого расширения мне было бы достаточно, но в нем плохо реализовано упорядочивание тегов с закладками - нельзя сделать сортировку по алфавиту, по умолчанию сделано только по хронологии добавления закладок.
Установить расширение Simple Google Bookmarks.
Yet Another Google Bookmarks Extension

Хотя предыдущее расширение и позволяет искать сохраненные закладки, мне гораздо удобнее для просмотра сохраненных материалов пользоваться расширением Yet Another Google Bookmarks Extension.
После его установки в верхней части Google Chrome появится синяя звездочка. Нажав на нее, вы увидите списки сохраненных вами закладок по тегам:
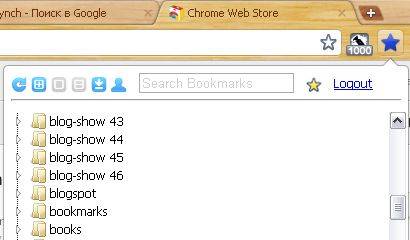
Для добавления закладки кликаем на второй иконке:

И появится вот такое окно, в котором все аналогично предыдущему расширению, только нужно нажимать кнопку «Add»:
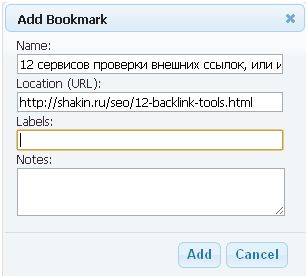
А так расширение Yet Another Google Bookmarks Extension мне нравится тем, что в нем очень удобно просматривать и искать сохраненные закладки. В принципе, для закладок можно пользоваться любым из этих расширений. Я же использую оба 🙂 .
Страница расширения Yet Another Google Bookmarks Extension.
А вот и обещанные в начале поста ссылки на подборки плагинов для любителей браузера Mozilla Firefox: Лучшие плагины Firefox для блоггеров и Лучшие расширения Firefox для продвижения сайтов.
Желаю вам удобной, комфортной и плодотворной работы!
Постовой (как попасть): Авторский кулинарный сайт для любителей вкусной и здоровой пищи.
Десерт на сегодня - креативная реклама пикапа Nissan, сделанная в виде репортажа из аэропорта:
Подпишитесь на рассылку блога с полезными материалами по SEO

 Меня зовут Михаил Шакин, я автор этого блога, занимаюсь SEO с 2006 года. Вы можете заказать у меня
Меня зовут Михаил Шакин, я автор этого блога, занимаюсь SEO с 2006 года. Вы можете заказать у меня
Эвернот - просто блеск!
Спасибо за подборку, будем пользоваться. Мне Хром из браузеров тоже нравится больше остальных.
Вот за YAGBE ну просто респект!
Еле нашёл! Спасибо, уже думал, что с горя напьюсь... Давно винда не ложилась. Переустановил и сразу за ягби по ссылке, а там болт, спасибо яше и Шакину за ссылку на эту страницу!
Сергей, рад, что пригодилось!
Есть расширение для отслеживание изменений текста на сайтах пользуюсь и радуюсь https://slaq777.github.io/